Sebelum
memulai pastinya berdoa dengan kepercayaanya masing-masing agar lancar semuanya,
lalu mulai dengan sintak di bawah ini
Kemudian tekan kombinasi Ctrl + X pilih Y lalu enter untuk
menyimpan settingan.
restart dengan perintah
/etc/init.d/networking
restart
cek apakah settingan sudah berhasil atau tidak dengan
perintah
ifconfig
kalau belum berhasil restart PC dengan menggunakan perintah
reboot
Kemudian setting IP Lan PC client seperti berikut.
Kemudian kita cek sudah terkoneksi atau belum menggunakan
aplikasi CMD pada PC Client. pada CMD gunakan perintah ping.
Kemudian kembali lagi ke debian.
MENGUBAH REPOSITORY KE DEBIAN SERVER
masukan CD terlebih dahulu lalu masukan perintah
-
apt-cdrom add (untuk menginput CD)
-
apt-get update (untuk update repository)
selanjutnya ubah hostname dengan perintah
nano /etc/hostname
Kemudian tekan kombinasi Ctrl + X pilih Y lalu enter untuk
menyimpan settingan.
Setting host dan ubah IP pada baris kedua menjadi IP eth0
dengan perintah
nano /etc/hosts
ubah seperti berikut.
Kemudian tekan kombinasi Ctrl + X pilih Y lalu enter untuk
menyimpan settingan.
KONFIGURASI DNS SERVER
masukan perintah apt-get install bind9 (lalu enter kemudian pilih
"Y")
setelah proses instal bind9 selesai kita setting, masuk ke
direktory bind dengan perintah
cd /etc/bind (lalu enter)
edit file named.conf dengan perintah
nano named.conf
tambahkan script dari zone "smkn1pakisjaya.sch.id"
sampai bawah
selanjutnya copy file db.local dan db.127 yang ada di
direktori bind
dengan perintah
-
cp db.local db.smk (copy file db.local ke db.smk)
-
cp db.127 db.172 (copy file db.127 ke db.172)
kemudian edit db. smk dengan perintah
nano db.smk
setting sepeti berikut
Kemudian tekan kombinasi Ctrl + X pilih Y lalu enter untuk menyimpan settingan.
setting db.172 dengan perintah
nano db.172
Kemudian tekan kombinasi Ctrl + X pilih Y lalu enter untuk menyimpan settingan.
setting db.172 dengan perintah
nano db.172
setting seperti berikut
Kemudian tekan kombinasi Ctrl + X pilih Y lalu enter untuk
menyimpan settingan.
tambahkan DNS dan nameserver dari server debian tersebut
dengan perintah
nano
/etc/resolv.conf
Setting seperti berikut.
Kemudian tekan kombinasi Ctrl + X pilih Y lalu enter untuk
menyimpan settingan.
Lalu restart dengan perintah
/etc/init.d/bind9 restart
Test bind dengan menggunakan perintah nslookup seperti
gambar dibawah
KONFIGURASI WEB SERVER
masukan perintah
apt-get install apache2
php5 mysql-server phpmyadmin
akan muncul tampilan berikut isi password untuk mysql sesuai
keinginan anda
Pilih
apache2 menggunakan tombol space lalu enter
Ketika
sudah selesai install apache2 sekarang test melalui PC client dengan memasukan
alamatwww.smkn1pakisjaya.sch.id di
address bar web browser seperti gambar berikut. Bila berhasil akan ada tulisan
it works!
Selanjutnya konfigurasi VirtualHost dengan perintah
cd
/etc/apache2/sites-available/
cp default web
nano web
masukan script dari ServerName sampai DocumentRoot yg ada
dibagian paling atas
Lalu tekan kombinasi Ctrl + X pilih Y lalu enter untuk
menyimpan settingan.
kemudian nonaktifkan website default mengaktifkan
website utama dengan perintah
a2dissite default (nonaktifkan
default)
a2ensite web (mengaktifkan
web)
konfigurasi Web direktori dan masuk ke direktori www dengan
perintah
cd /var/www
Lalu buat direktori web dengan perintah
mkdir web
Lalu copy index.html dengan perintah
Edit index.html dengan perintah
nano index.html
edit seperti berikut.
Kemudian tekan kombinasi Ctrl + X pilih Y lalu enter untuk
menyimpan settingan.
restart apache dengan perintah
/etc/init.d/apache2 restart
Sekarang test melalui PC client dengan memasukan
alamat www.smkn1pakisjaya.sch.id di address bar web browser
hasilnya akan seperti gambar dibawah.
KONFIGURASI FTP SERVER
masukan perintah apt-get install proftpd
Ketika muncul tampilan berikut pilih mode standalone
setelah terinstal masukan semua perintah yang ada pada
gambar di bawah ini.
Cd /home/yadi
Mkdir share
Userdel ftp
Useradd –d /share/ ftp
Passwd ftp
Di bagian password sesuai kemauan
anda
Lalu masuk ke direktori share kemudian buat direktori yang
akan menjadi isi dirktori ftp server. dengan perintah
cd share (untuk masuk
ke direktori share)
mkdir direktori1 (membuat
direktori)
Selanjutnya memberi akses anonymous masukan perintah
nano
/etc/proftpd/proftpd.conf
Lalu
tambahkan script anonymous seperti yang ada pada gambar berikut
Lalu tekan kombinasi Ctrl + X pilih Y lalu enter untuk
menyimpan settingan.
restart dengan perintah
/etc/init.d/proftpd restart
Test di PC Client dengan memasukan alamat ftp.smkn1pakisjaya.sch.id di
address bar web browser jika berhasil file yg di share akan muncul.
KONFIGURASI MAIL SERVER
masukan perintah
apt-get install postfix
courier-imap courier-pop
Ketika mucul tampilan berikut pilih yes
pilih ok
Pilih Internet Site
Lalu masukan domainnya disini saya menggunakan
smkn1pakisjaya.sch.id
lalu buat maildirmake dan user dengan cara seperti gambar
dibawah ini
maildirmake /etc/skel/maildir
adduser namasendiri
dan isi kelengkapan data anda
lalu tekan y
karena sebelumnya saya sudah adduser jadi tampilanya seperti
ini
Selanjutnya konfgurasi postfix dengan menggunakan perintah
nano /etc/postfix/main.cf lalu tambahkan scripthome_mailbox = Maildir di
bagian paling bawah seperti gambar berikut.
Kemudian tekan kombinasi Ctrl + X pilih Y lalu enter untuk
menyimpan settingan.
Kemudian masukan perintah
dpkg-reconfigure postfix
pilih ok, enter
pilih Internet site
system mail name, masukkan smkn1pakisjaya.sch.id
Root and postmaster mail recipient, boleh langsung pilih ok dan enter
langsung pilih ok dan enter
Force synchronous and on mail queue, pilh no dan enter
system mail name, masukkan smkn1pakisjaya.sch.id
Root and postmaster mail recipient, boleh langsung pilih ok dan enter
langsung pilih ok dan enter
Force synchronous and on mail queue, pilh no dan enter
Local network,ok dan enter
Use porocmail for local delivery, pilih no dan enter
mailbox size limit (bytes) : isi 0, pilih ok, enter
local address extention : sesuai kemauan anda, pilih ok, enter
Internet protocols to use : pilih IPV4, ok lalu enter
Selanjutnya restart masukan perintah
/etc/init.d/postfix restart
/etc/init.d/courier-imap
restart
/etc/init.d/courier-pop restart
KONFIGURASI
WEB MAIL
maskan
perintah
apt-get install squirrelmail
Lalu konfigurasi caranya masukan perintah
nano
/etc/apache2/apache2.conf
lalu tambahkan script di bagian paling bawah seperti gambar
berikut.
Kemudian tekan kombinasi Ctrl + X pilih Y lalu enter untuk
menyimpan settingan.
lalu masukan perintah
nano
/etc/squirrelmail/apache.conf
Tambahkan script VirtualHost di bagian
paling bawah seperti gambar berikut.
Kemudian tekan kombinasi Ctrl + X pilih Y lalu
enter untuk menyimpan settingan.
kemudian restart dengan perintah
/etc/init.d/apache2 restart
Kemudian kita test menggunakan PC Client dengan menuliskan
alamat mail.smkn1pakisjaya.sch.id di address bar web browser seperti gambar di
bawah maka akan muncul web mailnya.
KONFIGURASI FILE SERVER (SAMBA)
masukan perintah
apt-get install samba
ketika muncul tampilan dibawah ini merupakan pemberian nama
workgroup boleh diisi sesuai workgroup nya.
pilih no lalu enter
Lalu konfigurasi samba direktori, karena diawal tadi kita
sudah membuat direktori share di /home/yadi sekarang kita hanya merubah hak
akses dengan perintah
chmod 777 share/ -R
kemudian membuat user untuk login samba caranya seperti
gambar dibawah ini disini saya membuat username wakil dan passwordnya a
Kemudian tekan kombinasi Ctrl + X pilih Y lalu
enter untuk menyimpan settingan.
Selanjutnya ketik perintah
nano
/etc/samba/smb.conf
Setting security menjadi "user". Lihat gambar di
bawah yg sudah saya lingkari
Geser kebawah cari bacaan share definitions lalu
setting seperti pada gambar di bawah.
Kemudian tekan kombinasi Ctrl + X pilih Y lalu enter untuk
menyimpan settingan.
test menggunakan PC
Client, caranya masuk ke file Explorer kemudian ada kotak address paling atas
masukan\\smkn1pakisjaya.sch.id\ otomatis
akan muncul kotak dialog meminta kita untuk login. Login lah dengan user yang
telah dibuat di atas.
Jika berhasil maka
kita akan masuk dan mendapatkan akses sharing dengan samba seperti gambar
dibawah ini.
Selesai, mohon maaf bila ada kekurangan dalam penulisan kata
dan kekurangan dalam pengerjaanya, selebihnya thanks for watching telah melihat
blog ini semoga bermanfaat.






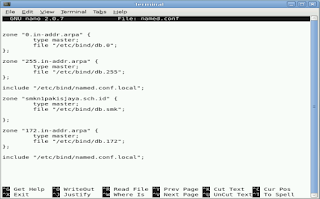


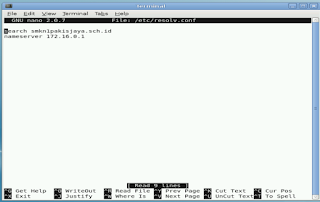





















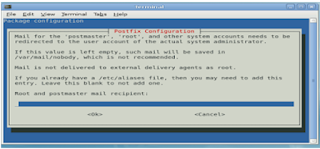

















Tidak ada komentar:
Posting Komentar