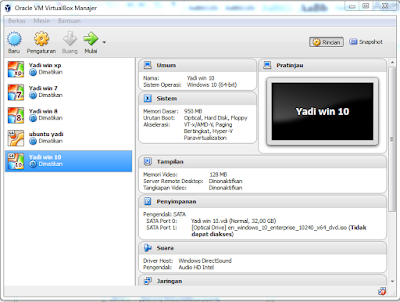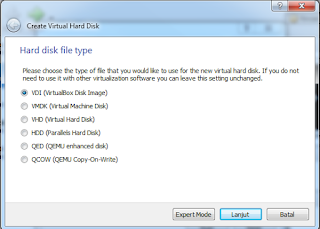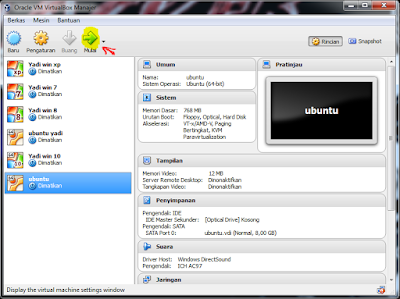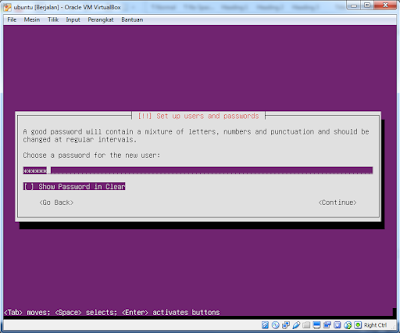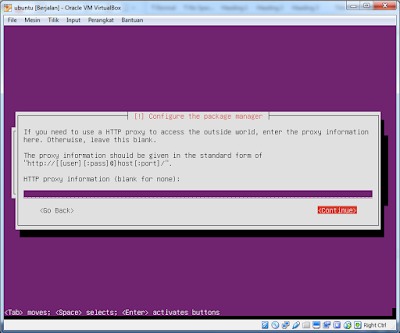Instalasi Ubuntu Server di VirtualBox
Cara menginstal ubuntu server di virtualbox ikuti langkah-langkah berikut:
2. Download iso Ubuntu Server pada link di bawah ini:
3. Buka VirtualBox.
4. Klik Baru.
5. Ketik Ubuntu Server pada kolom Nama, lalu klik Next.
6. Pilih jumlah memori dasar (RAM) dalam megabytes untuk dialokasikan pada mesin virtual, lalu klik Next.
7. Start-up Disk: Pilih Create new hard disk, lalu klik Next.
8. File type (tipe berkas): Pilih VDI (VirtualBox Disk Image), lalu Klik Next.
9. Stronge details: Pilih Dynamically allocated, lalu Klik Next.
10. Pilihlah Virtual disk file location and size (lokasi dan ukuran) sesuai keinginan anda, lalu Klik Next.
11. Pada menu virtual pilih sistem
12. Pada halaman sistem atur urutan boot
13. Setelah itu pilih ke halaman penyimpanan,klik kosong, centang CD/DVD, klik gambar kaset
14. Klik mulai
15. Pilih English (Pilih Bahasa Yang Anda Inginkan), lalu enter.
16. Pilih Install Ubuntu Server, lalu enter.
17. Pilih English, lalu enter.
18. Pilih United States, lalu enter.
19. Detect keyboard layout? Pilih No, lalu enter.
20. Country of origin for the keyboard: Pilih English (US), lalu enter.
21. Keyboard layout: Pilih English (US), lalu enter.
22. Ketik nama di kolom Hostname sesuai keinginan anda dan pilih (Continue) lalu enter.
23. Full name for the new user : sesuai dengan ke inginan anda, lalu klik enter
24. choose a password foer the new user : terserah juga ,lalu pilih continue klik enter
25. sesuaikan dengan password yg di atas, continue enter
26. Use weak password pilih yes, enter
27. Enrcypt your home directory ? pilih yes lalu enter
28. Select your time zone: terserah pilih kota mana aja, lalu enter
29. Partitioning method: Pilih Guide - use entire disk , disini kita menginstal dengan partisi otomatis, lalu enter.
29.Selesct disk to partition: klik enter
30.Partition disks, pilih yes lalu enter
31. . Pada kolom HTTP proxy information (blank for none): kosongkan, pilih (continue), lalu enter.
35. pilih continue
36. masukan nama sama password yg telah kita buat lalu enter
37. kalau muncul seperti ini kita sudah masuk ke ubuntu
Itu cara menginstal versi saya ,kalau ada yg kurang lengkap sya minta maaf, terimakasih.
ini saya telah di ajari oleh bp saman.